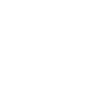你的 iPhone 可以拍出很棒的照片,但你总是可以改进它们。例如,您可以控制曝光,在按下快门之前花更多时间进行构图,并更好地利用可用的工具。
事实上,你现在可以参加 iPhoneography 速成课程。
如何启动和使用 iPhone 相机
您可以使用 iOS 锁定屏幕右下角的快捷方式来启动相机。用力按下并释放图标或向上滑动。您还可以通过控制中心启动相机 或让 Siri 为您启动它。
当相机打开时,您会在屏幕顶部看到所有可用功能。

从左到右这些是:
闪光灯
:在自动、开或关之间选择。实况照片:
点击黄色图标可在静态照片旁边捕捉实况照片。按下快门时,实况照片会捕捉少量视频和音频。定时器:
选择 3 秒或 10 秒或关闭。滤镜:
您可以在拍摄时预览滤镜。如果需要,您还可以在后期制作中禁用它们。
屏幕底部是您可以拍摄的各种模式。如果您将相机设置保留为默认设置,则每次重新启动“照片”应用时,它都会重置为“照片”模式。
您可以向左或向右滑动以访问以下模式:
照片:
带有实时照片选项的静态照片。视频:
以相机设置中规定的质量拍摄视频。Time-Lapse
:这是一种自动延时模式,它以“动态间隔”拍摄静止图像以创建延时视频。慢动作
:以相机设置中规定的质量录制慢动作视频。人像
:具有多个摄像头的设备可以使用此模式为人像和其他对象添加景深和照明效果。正方形
:捕获正方形格式的图像。全景
:通过水平移动手机拍摄全景图像。您的设备会自动将图像拼接在一起。
在屏幕底部,您会看到快门按钮。左下角还有一个指向您在相机胶卷中拍摄的最后一张照片的快捷方式,右下角还有一个用于切换到前置摄像头的按钮。
如果要更改视频质量设置,请前往“设置”>“相机”。有了基础知识,我们现在可以继续学习一些实用技巧。
控制焦点和曝光
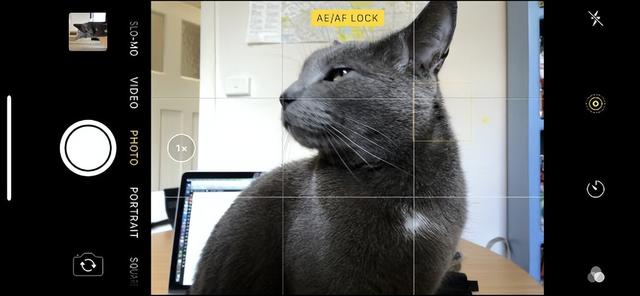
相机应用程序可让您在一次移动中触摸场景以设置焦点和曝光。要锁定此设置,请点击并按住照片预览屏幕,直到您在顶部看到“AE/AF 锁定”。这样可以更轻松地调整构图并保持当前的焦点和曝光设置。
几乎完全控制,点击并按住以锁定曝光和对焦,然后向上或向下滑动手指以调整曝光值。通常,您想要关注的项目不一定是您想要曝光的图像部分。
这是一项需要掌握的重要技能,因为 Apple 的相机应用程序往往会出现曝光错误。很多时候,该应用程序会过度曝光图像并丢失高光和颜色的细节,尤其是在拍摄天空时。当您拍摄剪影图像时尤其如此,例如以太阳为背景的人的轮廓。
使用长焦镜头进行缩放
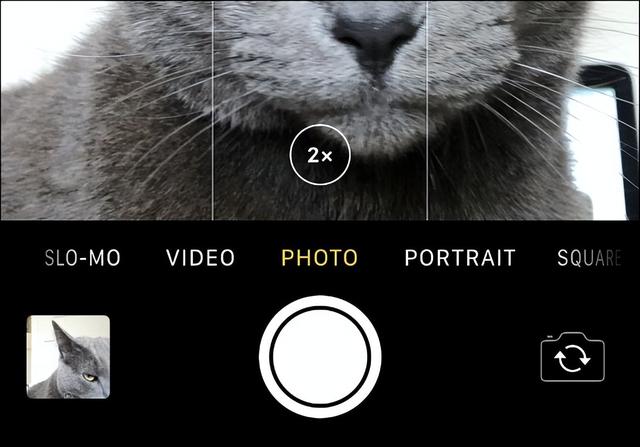
自 iPhone 6s Plus 以来,几乎每部 iPhone 都至少配备了两个摄像头。在相机应用程序中,这些由快门按钮旁边的小“1x”标签标示。点击“1x”切换到另一个相机。在 iPhone 11 上,您可以为超广角选择“.5”,或为长焦选择“2”。
如果您想放大您的主题,最好通过单击“1x”来实现。这保证了最佳质量的图像,因为它完全依赖于光学而不是数字变焦,它会拉伸和重新采样图像。如果您“捏合缩放”超过“2x”点,则会降低图像质量。
当您使用标有“1x”标签的标准广角摄像头时,所有 iPhone 的性能都趋于最佳。这些镜头具有更宽的光圈,这意味着更好的低光性能和更柔和的“散景”或景深效果。靠近拍摄对象并使用最强的镜头进行拍摄是捕捉高质量图像的简单方法。
幸运的是,打破这些规则并不是许多摄影师曾经认为的大罪。更智能的软件意味着图像中的噪点更少,谁在计算 2019 年的像素呢?如果您关心质量,请记住这一点很好,但不要限制您的创造力。
使用网格撰写
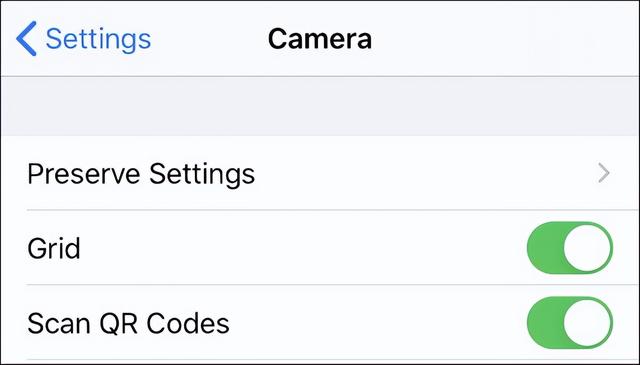
前往设置>相机并打开“网格”选项以在拍摄图像时查看网格叠加。叠加遵循“三分法”,将图像分成九个部分。虽然它可能会有所帮助,但三分法则并不是构图的全部,最终的全部。
许多图像受益于三分法,但许多其他图像则没有。但是,您也可以使用网格来保持水平线,找到并遵循引导线,并将您的构图与场景中的其他垂直线对齐。
使用连拍模式拍摄动作镜头
不久前,用智能手机拍摄动作照片或任何快速移动的物体是不可能的。但是,使用现代 iPhone,您现在有两种选择。第一种是连拍模式,它捕捉一系列图像,第二种是使用捕捉的视频作为 Live Photos 的一部分。
要使用连拍模式,只需点击并按住快门按钮。您的设备将继续拍摄照片,直到缓冲区用完。在连拍模式下拍摄时不会拍摄实况照片。相反,一系列高质量的图像被保存到相机胶卷中。
当您在照片应用程序中查看图像时,您会在屏幕底部看到“选择...”;点击它以选择您想要保留的照片。点击“完成”,然后选择“保留所有内容”或“仅保留 X 个收藏夹”,其中“X”是您选择的照片数量。

连拍模式是捕捉高质量静态动作图像的最佳方式,但实时照片也很有用。如果动作结束并且您只拍摄了几张实况照片,则尤其如此。
找到图片并点击右上角的“编辑”。点击屏幕底部的实况照片图标。左右滑动,直到找到满意的图像,抬起手指,然后点击“制作关键照片”以使用此图像。
由于这是 Live Photo 视频的静止图像,因此其质量与普通静止照片不同。与在同一设备上拍摄的静止图像相比,您会注意到图像质量有所下降,但总比没有好。
使用纵向模式
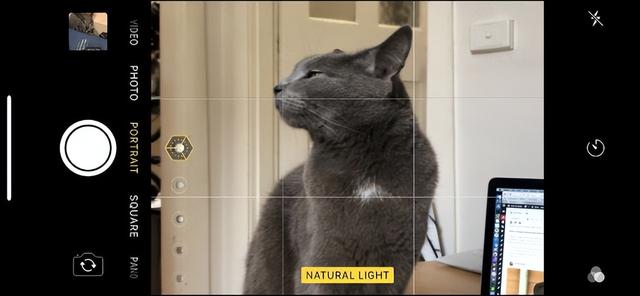
人像模式使用深度感应技术来检测主体的边缘并模糊背景以应用模拟的景深效果。您还可以使用它在拍摄后和拍摄前应用各种模拟照明效果。
要以人像模式拍摄,请滑动取景器并在相机应用程序中将其选为拍摄模式。如果你有 iPhone 11,在这种模式下你可以拍摄的不仅仅是人像。iPhone 11 扩展了对使用肖像模式拍摄宠物和无生命物体照片的支持。然而,上面的图像是用 iPhone X 在人像模式下拍摄的,它仍然检测到猫的脸。
如果您有 iPhone XS 或更新机型,您可以使用深度控制来改变景深效果的强度。找到您要更改的照片,点击右上角的“编辑”,“深度”滑块应出现在屏幕底部。从左到右拖动它,直到您对效果满意,然后点击“完成”以保存您的图像。
如果您有配备两个摄像头的 iPhone 7 Plus 或更新机型,您可以使用人像模式。随着 iOS 的成熟,这项技术得到了改进,但边缘检测通常会成功或失败。当它起作用时,这个诡计几乎是无法察觉的。如果没有,它看起来就像在 Photoshop 中编辑不当的图像。
使用 Apple Watch 控制相机
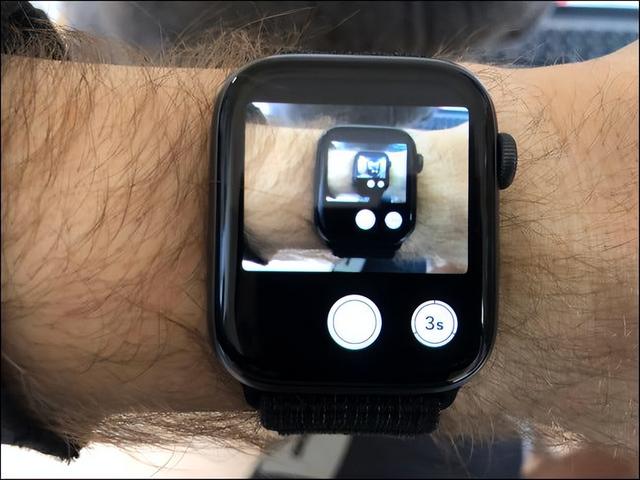
Apple Watch 可以做很多事情——您甚至可以将它用作 iPhone 相机的远程取景器和快门。只需在 Apple Watch 上启动相机应用程序即可在 iPhone 上启动相机应用程序。当您关闭手机上的应用程序时,手机上的应用程序也会关闭。
当您的手表上打开相机应用程序时,取景器会显示您的手表“看到”的内容。当您需要拍摄集体照或自拍但无法达到快门时,这是完美的选择。您可以点击框架中的任意位置来更改焦点和曝光。
您还可以使用两个按钮:一个快门按钮和一个三秒定时器。当您使用定时器功能时,iPhone 上的 LED 会闪烁,让您知道何时该微笑。
使用音量按钮拍摄
这似乎是一个明显的提示,因为此功能已在 iOS 上使用多年,但您也可以使用设备侧面的音量按钮来拍摄照片。您可以使用它来拍摄静止图像、连拍或开始和停止录制视频。
这种握把可以减少相机抖动。您也不太可能遮挡您尝试构图的屏幕,或意外滑入另一种模式,或进行连拍。它还可以让前置摄像头更轻松地拍摄单手自拍——请注意不要按下“睡眠/唤醒”按钮。
使用实时照片捕捉长时间曝光

蒂姆·布鲁克斯
我知道你在想什么——在 iPhone 上长时间曝光?这比您想象的要容易得多。如果您使用实况照片,您几乎可以将任何场景变成长时间曝光。这在您使用单反或无反光镜相机拍摄“常规”长时间曝光的相同条件下效果最佳。如果您非常静止地握住相机,它也会有所帮助。
拍摄实况照片后,前往照片应用程序,然后点击要转换为长时间曝光的图像。向上滑动以显示“效果”面板,点击“长时间曝光”,然后等待。您的设备会根据实时照片中捕获的附加数据生成图像。
传统的长时间曝光使相机快门在图像的持续时间内保持打开状态。这导致平滑的光迹和模糊的运动。但是,iPhone 将实时照片中的 45 帧图像拼接在一起。你不会得到平滑的光迹,但你会得到一些有趣的效果,如上图所示。
在拍摄之前或之后使用滤镜

你知道苹果的照片滤镜都是无损的吗?这意味着您可以点击相机应用程序顶部的“滤镜”按钮,应用任何滤镜,然后根据需要拍摄任意数量的图像,而无需使用该滤镜。
要删除或尝试任何其他过滤器,请前往照片应用程序,找到您想要的图像,点击“编辑”,然后点击屏幕底部的过滤器按钮。点击“原始”以删除当前过滤器或选择另一个过滤器。
选择过滤器时,您还可以点击屏幕右上角的省略号 (...) 以查看其他应用程序的过滤器。但是请注意,第三方过滤器不是非破坏性的,并且不会像 Apple 那样工作。
尽可能避免闪光

大多数智能手机的闪光灯都很糟糕,iPhone 也不例外。它在紧要关头工作得很好,但大多数时候,它会导致褪色、不讨人喜欢的图像。您也可能会引起不必要的注意,特别是如果您忘记关闭闪光灯,并且在您上公共汽车或上课时闪光。
不要使用闪光灯,而是寻找其他光源。使用您学到的技能来锁定和调整您的曝光并与环境合作。您将获得更多有趣的照片、更自然的肤色,并且必须立即创造性地思考以找到解决方案。简而言之,您将成为一名更好的摄影师。
不过,Flash 仍然有它的用途。当拍摄对象的脸部需要更多光线时,您可以将其用作背光条件下的主光。除此之外,最好仅在需要在黑暗中找到钥匙或使用 Notes 扫描文档时才使用闪光灯。
以RAW格式拍摄
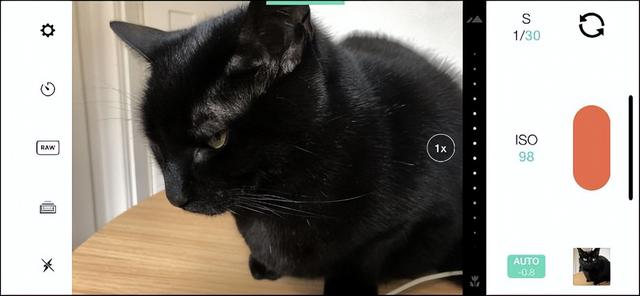
如果您以 RAW 格式拍摄照片,您可以获得更多的照片,但这也会产生更多的数据。RAW 格式直接从相机传感器捕获所有“原始”数据。调整数据时,您可以更改图像的结果,并在后期制作中调整白平衡和曝光值。
VSCO和Adobe Lightroom是两个 iPhone 应用程序,可用于拍摄 RAW 格式的照片。VSCO 是一个更好的选择,因为它重量轻,并且为您提供了很多导出图像的选项。要使用 Adobe Lightroom,您必须注册一个 Adobe Creative Cloud 帐户才能导出您的图像。
如果您准备打开钱包,那么Manual和ProCam是不错的选择。每个都提供以 RAW 格式拍摄的能力,并可以完全手动控制相机设置,例如光圈和快门速度。Manual 有一个更干净、不那么令人生畏的界面,但 ProCam 也有很多视频功能。
使用 Focos 拍摄后对焦
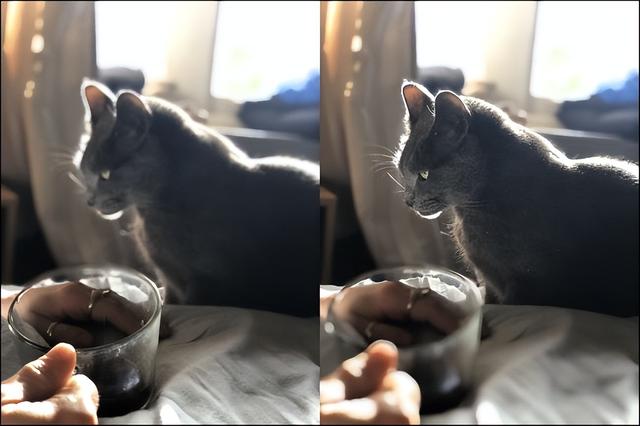
蒂姆·布鲁克斯
Lytro 是一家专门为消费者提供光场相机的初创公司。这些昂贵的相机可以捕捉到足够多的场景信息,以便在拍摄后重新对焦。该技术没有找到它的利基市场,该公司于 2018 年关闭。
输入 Focos:本质上是一个虚拟 Lytro 相机的 iPhone 应用程序。它可以从带有多个摄像头的 iPhone 机型中捕获尽可能多的深度信息,然后允许您在人像模式下重新聚焦任何图像。
Focos 可以免费试用,但 Pro 订阅可以解锁高分辨率导出、镜头滤镜和 3-D 灯光效果。
使用一次性相机应用程序时光倒流
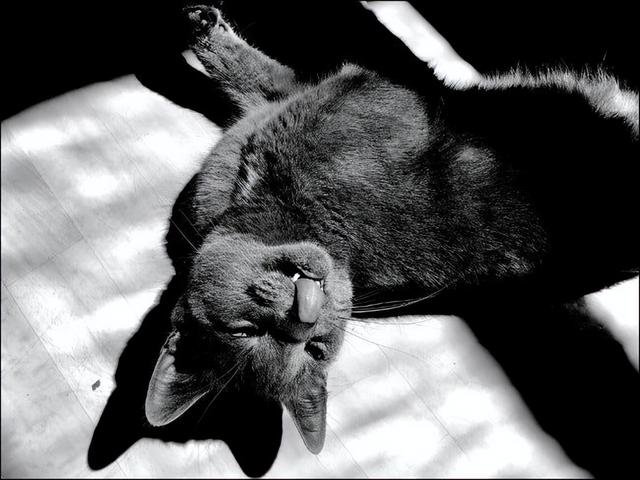
蒂姆·布鲁克斯
数码摄影令人惊叹,但它也导致我们对摄影习惯过于随意。我们可能会花更多的时间多次拍摄同一个主题,而不是仔细地构图和拍摄一次,而在每次按下快门时都花更少的心思。
这就是一次性相机应用的用武之地!它们将您带回到您无法立即查看结果的时代,因为您必须冲洗胶卷。这意味着您必须采用稍微不同的方法来拍摄照片。
Huji Cam、 KD Pro和 Grain Cam 都是免费的一次性相机应用程序。 Gudak在技术上是一款高级应用程序,尽管它绝对比一卷胶卷便宜。
这些应用程序都不是完美的,但它们很有趣。他们强迫你要有耐心、有创造力,而且有点无忧无虑。
配件
如果您喜欢用 iPhone 拍照,您可能会受益于一些配件。列表顶部是适用于 iPhone 的三脚架或三脚架适配器。Joby GripTight ONE是一个连接到智能手机的 小夹子,底部有一个标准的三脚架支架。曼富图的智能手机夹 是一个几乎相同的选择。
通过 iPhone 上的三脚架安装点,您可以使用任何您喜欢的三脚架。 如果您想将 iPhone 安装在一些有趣的地方,我们推荐使用GorillaPod 1K之类的产品。
售后镜头也可以扩大您的选择范围。Moment 目前为 iPhone 生产一些最好的镜头。您还必须使用 Moment 保护套来安装镜头,但图像质量非常好。有很多镜头可供选择,从超级鱼眼到变形镜头。哦,别忘了拿起一个 Olloclip。